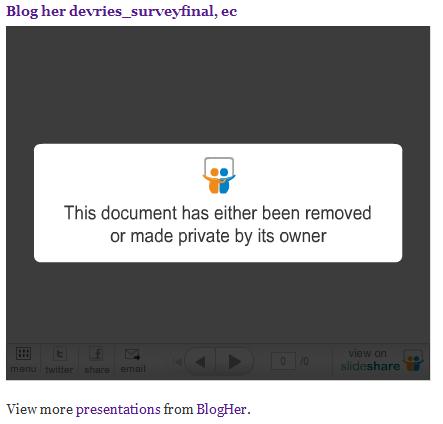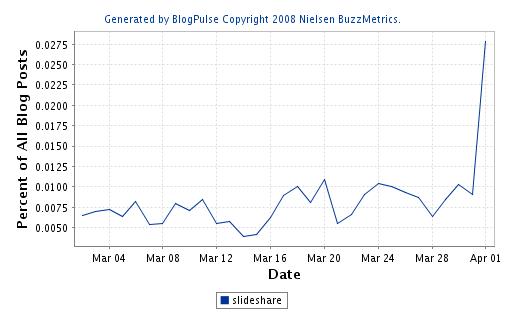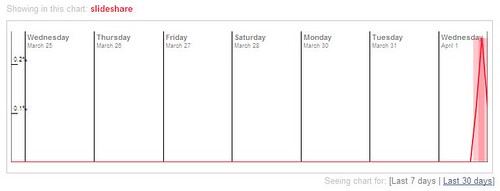One thing that we have learned from blogging is the concept of “permanence”. Each blog post got a unique web address that was supposed to stay the same over time, hence the name “permalink” or permanent link. In theory, there are almost no limitations to the storage space on the web, I can have thousands and thousands of unique URLs under the same domain name, so there is no real need to delete or move content to make room for new. Things could stay in the same place for years.
Permanence for online objects is important because when people find your content and link to it, they may generate traffic for a very long time. If you move stuff around or change URLs (especially without proper redirects), you not only lose traffic and make it harder for people that want to find your content, but the sites linking back to you suddenly don’t look so great anymore. One example, in my latest blog post about blogger influence, I embedded a presentation by BlogHer. But now, less than two weeks later, the presentation was suddenly missing from my post. Readers were greeted by this message:
The same happened to a similar post on Mediabistro, which is quite a prominent site.
A quick check on the BlogHer account on SlideShare revealed that the presentation hadn’t been taken offline, it had just been updated with a new web address, which of course meant that any site that embedded the presentation was now showing a dead link.
Replace, don’t move it
If you need to update a presentation on SlideShare that you have already made public, deleting the old version and uploading a new is not the best solution. Instead, you just replace the old one with the new one, and hey presto, you keep the old web address and all embedded objects now show the updated version.
Here’s how you do it.
Log in to your SlideShare account and select the presentation you wish to replace. Click on “Edit this presentation” next to the title of the presentation.
Then go to the page that says Replace presentation and choose the new file.
Upload and you are done.
Now your presentation can keep it’s permanent place on the web, while you are able to get a new version of your content out.
UPDATE nov 2014: Slideshare has a new layout. To find the edit options you need to go to your uploads. Below each presentation there is a drop down menu called “Edit”. Click on that and then on “Settings”. That’s where you now find all the edit options like re-upload.